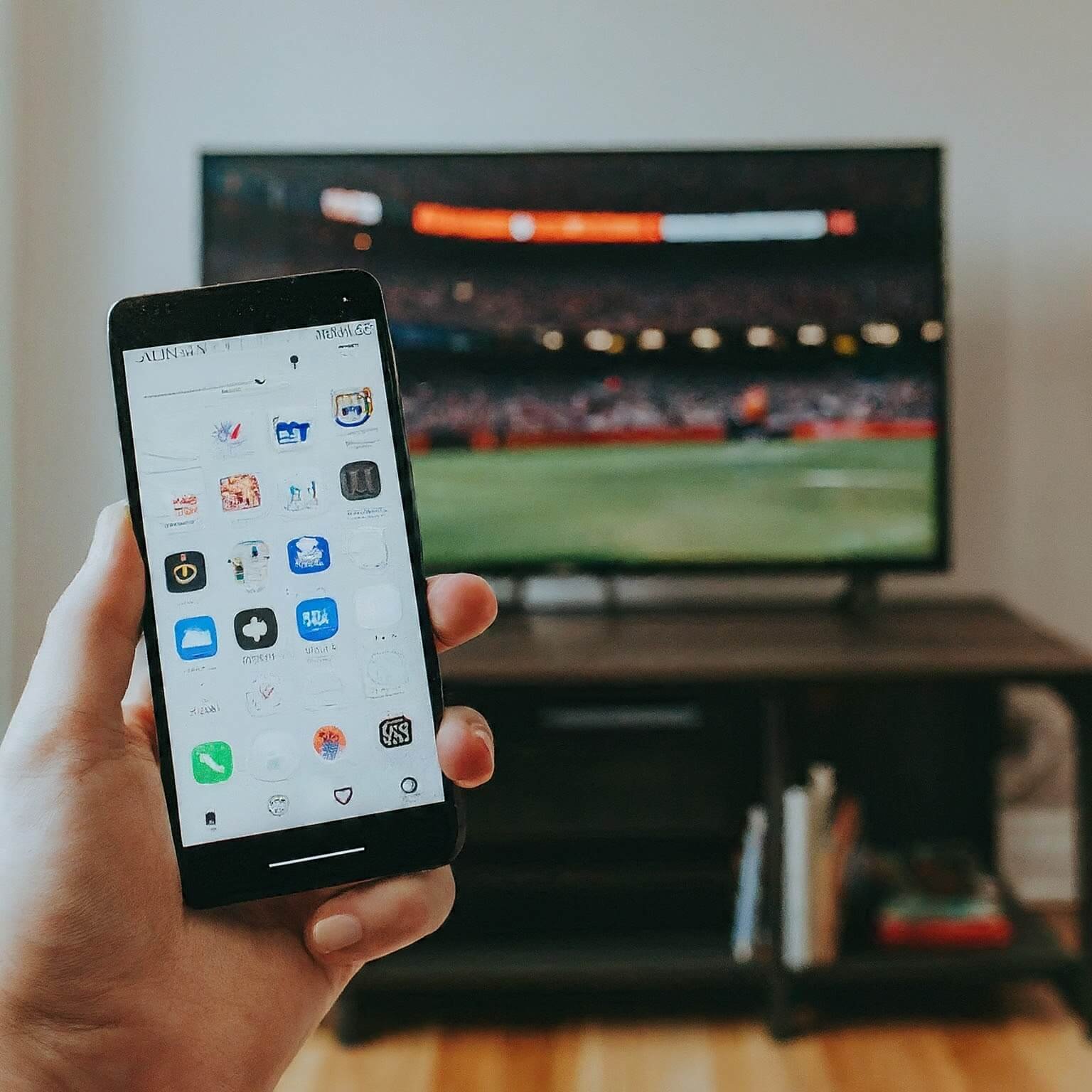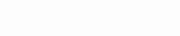Do you ever miss the convenience of having all your favorite channels in one place?
With cord-cutting becoming increasingly popular, there’s a growing demand for ways to access live TV on streaming devices.
If you own a Firestick or Android TV, Perfect Player might be the perfect solution for you. This app offers a user-friendly interface to organize and watch live streams, but there’s a catch: it’s not available on the official app stores.
This guide will walk you through the safe and simple process of sideloading Perfect Player onto your device, so you can enjoy a world of live entertainment options.
How to install Perfect Player on FireStick
- First, let’s begin by downloading the Downloader app from the Amazon Appstore.
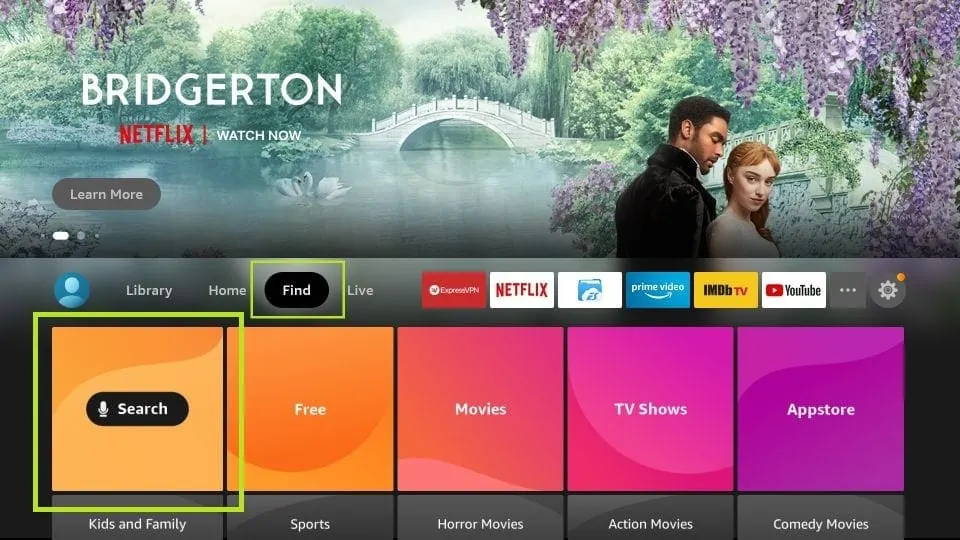
Navigate to the Menu Bar on the FireStick home screen and select the Search option (the magnifying glass icon) located in the top-left corner.
- Enter ‘Downloader’ in the search bar.

When the Downloader app appears in the search results, select it.
Then, simply follow the on-screen instructions to download and install the Downloader app on your FireStick.
- Now, move to the far right and select Settings.
- Once in Settings, navigate to and select the My Fire TV option.
- In the My Fire TV menu, you will find several options.
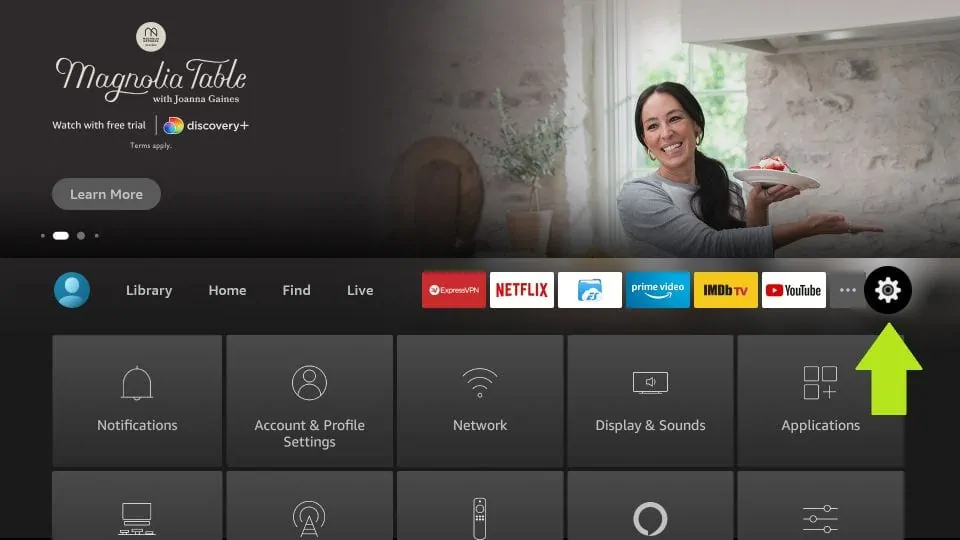
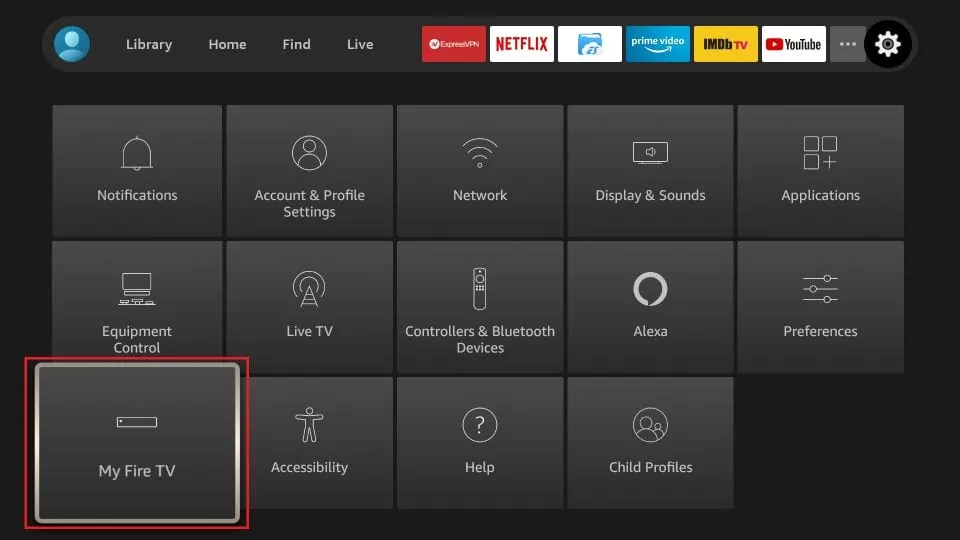
Select Developer Options.
- Choose Install Unknown Apps.

If your FireStick is an older version, you might need to enable Apps from Unknown Sources instead.
- Enable the Downloader app by toggling it ON.
- Launch the Downloader app.

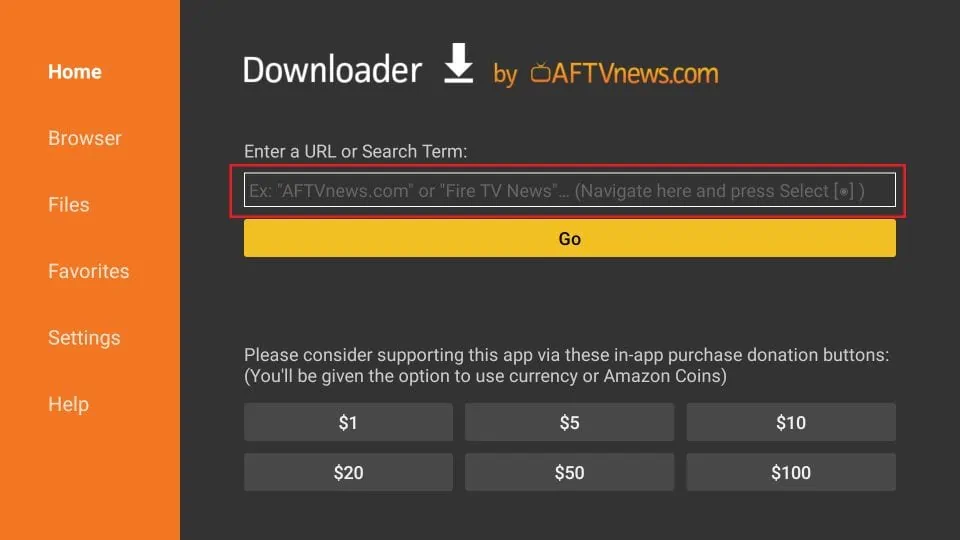
You might encounter a few prompts the first time you open the app. Dismiss these prompts by selecting the appropriate responses.
You will then be presented with the Downloader app’s main screen.
Select the URL field.
- Use the on-screen keyboard to enter the following URL: firesticktricks.com/pp
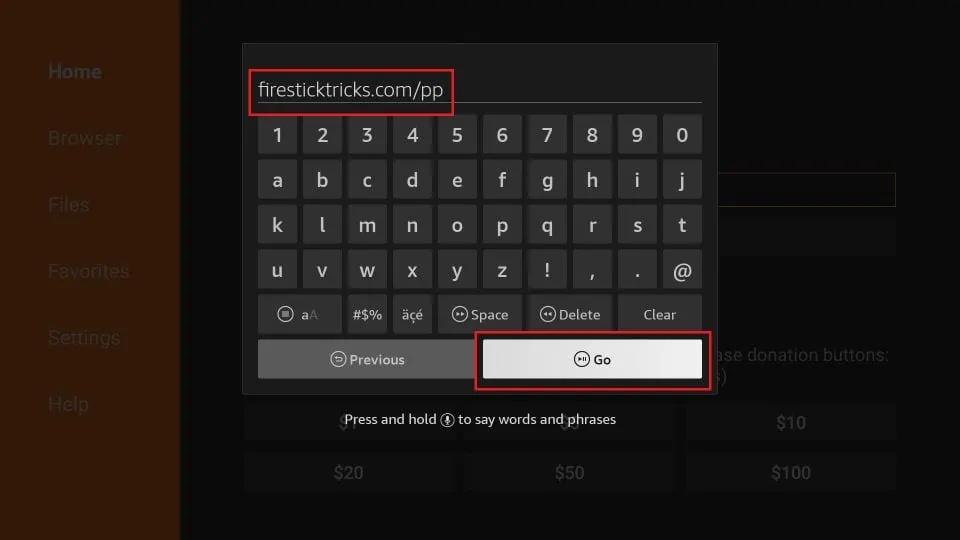
Double-check the URL for accuracy before hitting the GO button.
- Wait for the Perfect Media Player APK to download onto your device.
- Once the download is complete, proceed by selecting Install.

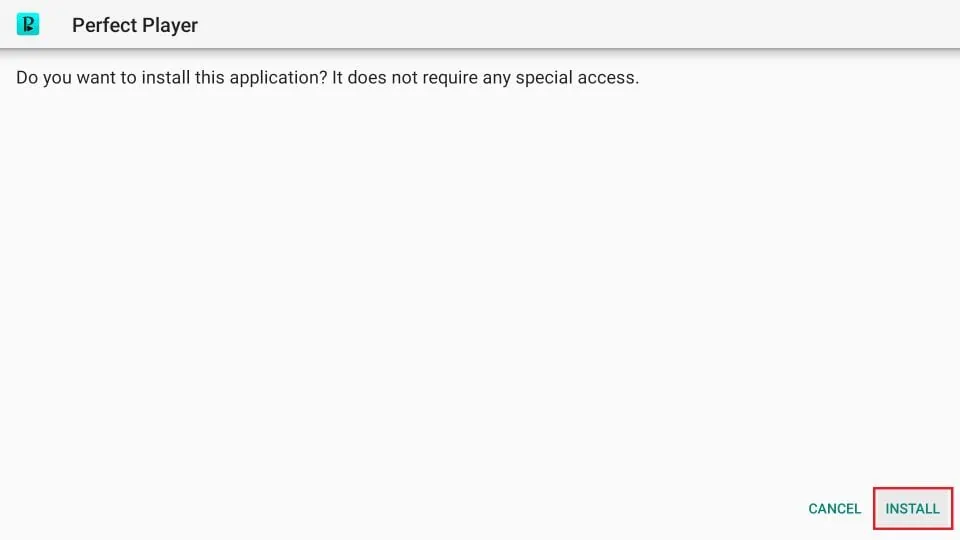
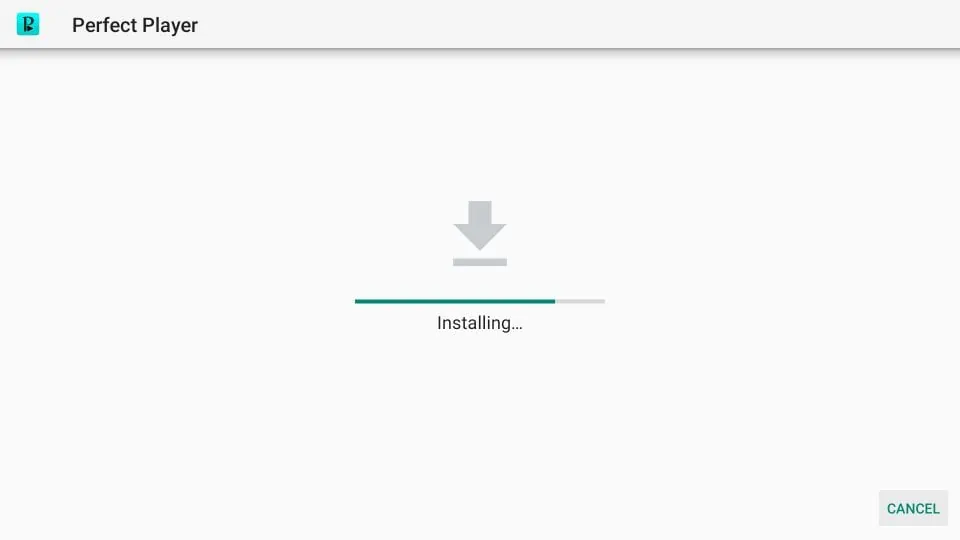
This initiates the installation process.
- Installation might take a short while, please be patient.
- After installation, you will see a notification indicating that the app has been installed.
If you wish to start using Perfect Media Player on your Amazon FireStick immediately, you can select OPEN.
However, it’s advisable to choose DONE at this point and remove the Perfect Media Player APK file we just downloaded, as it’s no longer needed. We can now enjoy the app without the unnecessary files cluttering our devices.
- When prompted, select Delete to remove the APK file.
- Confirm deletion by choosing Delete again.
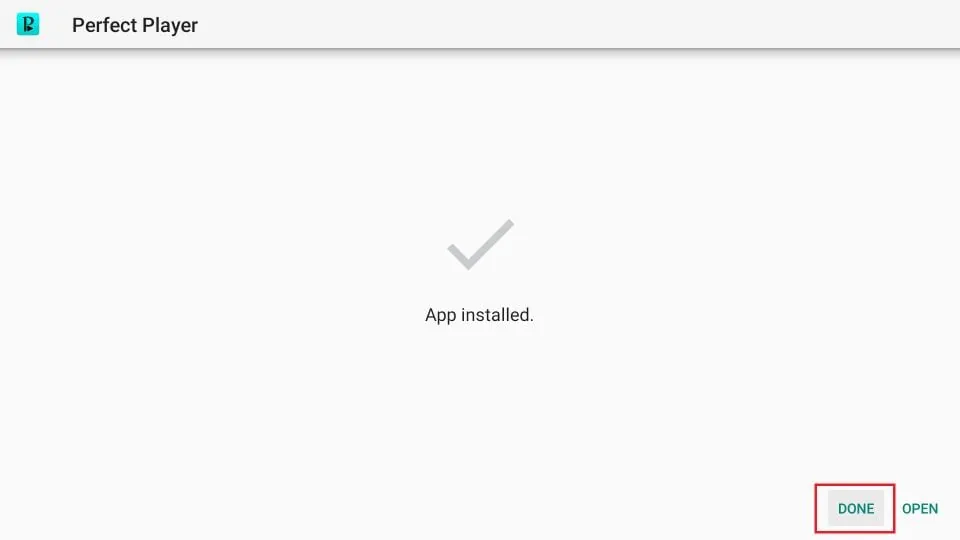

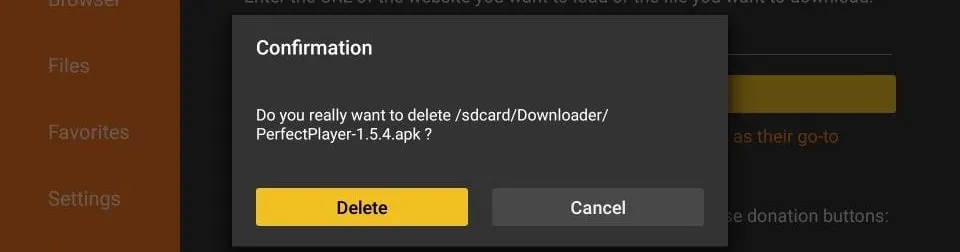
Congratulations! You have successfully installed Perfect Media Player on your FireStick.
How to Use Perfect Player on FireStick
Navigating and configuring Perfect Player on your FireStick allows you to access and enjoy your IPTV provider’s content seamlessly. Here’s a step-by-step guide:
- Launch Perfect Player:
- Head over to your FireStick’s home screen.
- Click on the 3-dot icon on the right to access your apps.
- Open Perfect Player:
- Scroll down to locate Perfect Player among your installed applications.
- Click on it to open the app.
- Add Perfect Player to the Home Screen (Optional):
- To make accessing Perfect Player more convenient, highlight the app then press the menu button on your remote (it’s the button with three lines, located under the navigation ring).
- A popup will appear in the bottom-left corner of your TV screen. Select “Move,” then position the app on the first row for easy access from the home screen.
- Set Up Your IPTV Provider in Perfect Player:
- Upon opening Perfect Player, navigate to its settings by selecting the gear icon.
- Choose “General” to proceed with setting up your IPTV service.
- Import Playlist and EPG:
- Perfect Player requires a playlist from your IPTV provider to stream channels. Go to “Playlist” and input the URL provided by your IPTV service, which supports formats like M3U, XC, or XSPF.
- If your subscription includes VOD (Video on Demand), be sure to tick the VOD box.
- Input Playlist URL:
- Use the onscreen keyboard to enter the playlist URL exactly as provided by your IPTV service. This URL is typically sent via email and contains the necessary login details.
- Consider using the Amazon Fire TV Remote App for a more convenient typing experience, allowing for easy copy-paste of the URL.
- Add EPG Source:
- If your IPTV service includes an EPG (Electronic Program Guide), select “EPG” and input the URL for this guide. Perfect Player supports XMLTV or JTV formats for EPGs.
- Using the remote app can again make this process easier, especially for long URLs.
- Complete Setup and Explore Channels:
- Once your playlist and EPG URLs are added, return to Perfect Player’s main screen. Allow the app a moment to update and import the playlist and EPG.
- After the update, you’ll see your channel lineup on the left side of the screen. Navigate through categories and select any channel to start viewing.
- Manage Playback and Settings:
- During playback, press the menu button on your remote to access various playback options, including pause, stop, and source selection.
- You can also adjust video settings and refresh playlists and EPGs from this menu.
Frequently Asked Questions
What is Perfect Player?
Perfect Player is a media player that allows users to stream TV channels and watch videos from IPTV (Internet Protocol Television) providers. It supports various playlist formats and EPG (Electronic Program Guide) formats.
Can Perfect Player be installed directly from the Amazon Appstore?
A2: No, Perfect Player is not available directly from the Amazon Appstore. Instead, you need to use the Downloader app to sideload it onto your FireStick.
Is it legal to use Perfect Player on FireStick?
Yes, using Perfect Player itself is legal. However, the content you access through Perfect Player should be from a legitimate IPTV provider. Always ensure you have the right to view the content you are streaming.
Do I need a VPN to use Perfect Player on FireStick?
While Perfect Player doesn’t require a VPN to function, use a VPN like PureVPN to maintain your privacy online and access geo-restricted content securely.