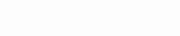IPTV (Internet Protocol Television) has revolutionized the way we access TV channels and shows. With IPTV, you can enjoy a vast array of television content over the internet, offering flexibility and convenience like never before. Whether you’re at home or on the go, IPTV allows you to stream your favorite shows, sports events, and movies directly to your device.
One of the most versatile and widely-used media players for setting up IPTV is VLC Media Player. Known for its ability to handle almost any media format, VLC is a free, open-source player that works seamlessly across different operating systems, including Windows, macOS, and Linux. Its user-friendly interface and powerful features make it an excellent choice for streaming IPTV. In this guide, we will walk you through the steps to set up IPTV on VLC, enabling you to access your favorite channels with ease.
What is VLC Player?
VLC Media Player is a free, open-source media player developed by the VideoLAN project. It is renowned for its ability to play almost any type of media file, including videos, audio files, and streaming protocols. With its straightforward interface and powerful playback capabilities, VLC has become a go-to solution for users looking for a reliable and flexible media player.
VLC’s popularity stems from its cross-platform compatibility and extensive feature set. Available on Windows, macOS, Linux, Android, and iOS, VLC has garnered a massive user base worldwide. Its consistent performance and regular updates have made it a trusted application for millions of users who need a versatile media player that works on multiple devices.
What Video Format Does VLC Player Cover?
One of VLC Media Player’s most impressive features is its extensive support for various media formats. VLC can handle almost any video and audio format you throw at it, including but not limited to:
- Video Formats: MP4, AVI, MKV, MOV, WMV, FLV, MPEG, and more.
- Audio Formats: MP3, AAC, FLAC, WAV, OGG, and others.
This wide-ranging compatibility ensures that users can play virtually any media file without needing additional codecs or plugins.
VLC Player is Spyware/Adware/Bloatware Free
A significant advantage of VLC Media Player is its commitment to providing a clean, safe, and user-friendly experience. VLC is entirely free from spyware, adware, and bloatware, making it a secure choice for users concerned about their privacy and the integrity of their software. This dedication to a clean software environment ensures that VLC remains a trustworthy and reliable media player for all users.
Setting Up VLC for Freedom Stream IPTV Service
To begin, you need to download VLC Media Player. VLC is available for multiple operating systems, including Windows, macOS, and Linux. Visit the official VLC website to download the appropriate version for your device:
Installation
After downloading the VLC installer, follow these steps to install it on your device:
- Windows: Run the installer file (.exe), follow the on-screen instructions, and complete the installation process.
- macOS: Open the downloaded disk image (.dmg), drag the VLC icon to your Applications folder, and eject the disk image.
- Linux: Use the package manager of your Linux distribution to install VLC. For example, on Ubuntu, you can use the command
sudo apt-get install vlc.
Step 2 – Open the VLC Application on Your Computer/Device
Launching VLC
Once VLC is installed, you can open the application:
- Windows: Click on the Start menu, search for VLC, and select the VLC Media Player application.
- macOS: Open the Applications folder, find VLC, and double-click the icon to launch it.
- Linux: Open your application menu, search for VLC, and select it to start the application.
Initial Setup
When you open VLC for the first time, you may be prompted to agree to the terms of service and configure basic settings. Follow the on-screen instructions to complete this initial setup.
Step 3 – Add The Freedom Stream IPTV Playlist to VLC (or any other IPTV service too)
To stream IPTV content, you need an M3U playlist URL from your IPTV provider, such as Freedom Stream. This URL is typically provided upon subscription.
Entering the Playlist
Follow these steps to add the M3U playlist URL to VLC:
- Open VLC Media Player.
- Go to the “Media” menu at the top-left corner.
- Select “Open Network Stream” (or press
Ctrl+Non Windows/Linux orCmd+Non macOS). - In the “Network URL” field, enter the M3U playlist URL provided by your IPTV service.
- Click “Play” to start streaming the IPTV channels.
See also: How to Check if Your ISP is Blocking IPTV
Apple macOS IPTV Users
For macOS users, the steps are similar, but here’s a detailed guide:
- Open VLC from the Applications folder.
- Click on “File” in the menu bar.
- Select “Open Network…” from the dropdown menu.
- In the “URL” field, enter the M3U playlist URL.
- Click “Open” to begin streaming.
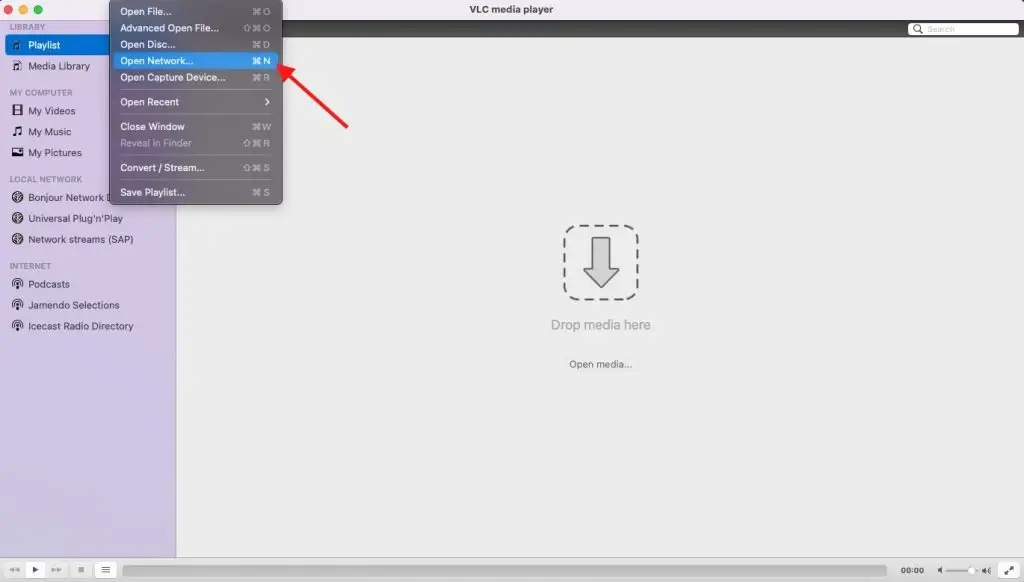
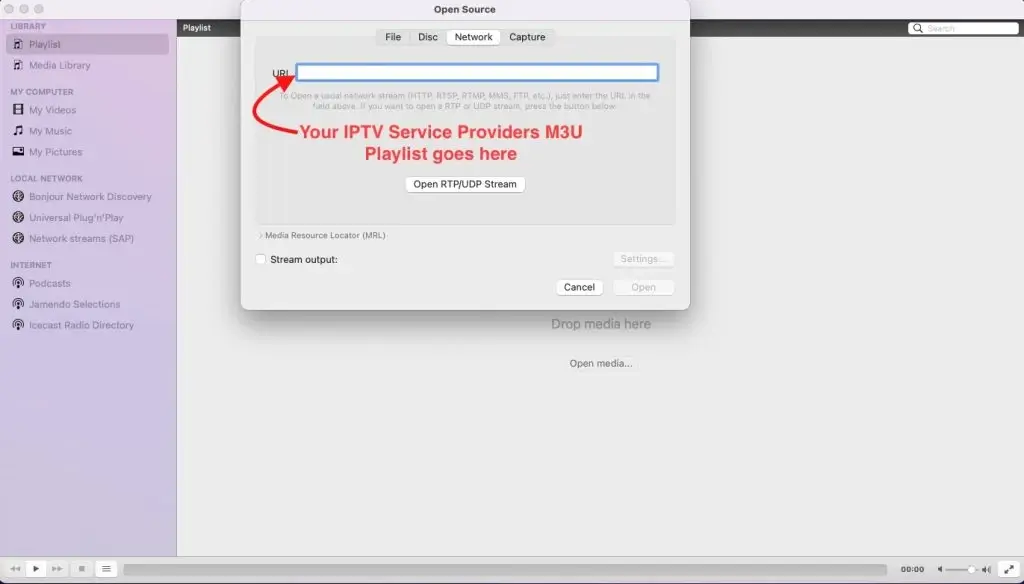
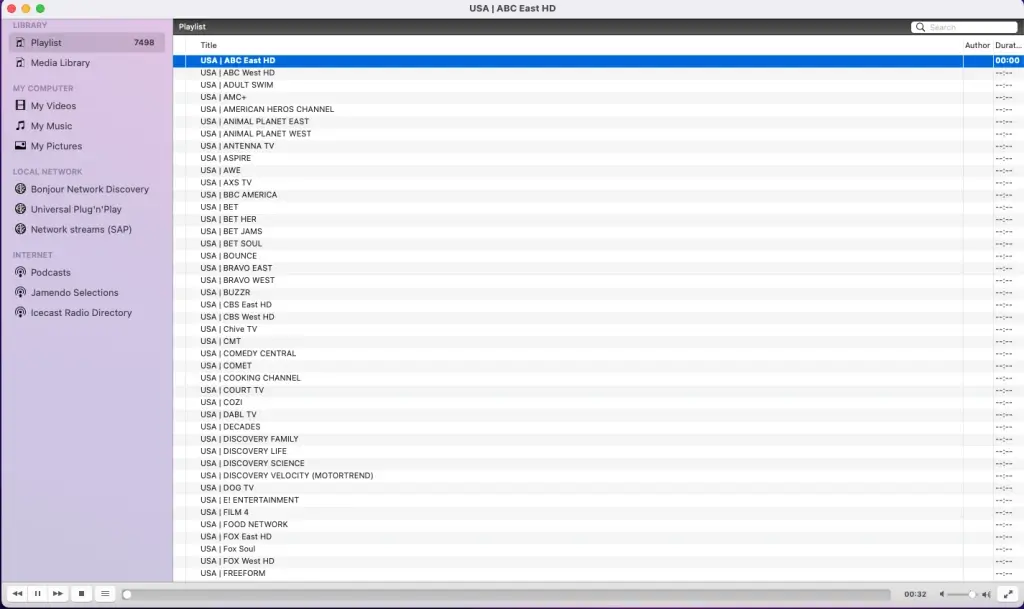
Windows/Linux IPTV on VLC Users
For Windows and Linux users, follow these detailed steps:
- Open VLC Media Player.
- Click on the “Media” menu.
- Select “Open Network Stream” from the dropdown.
- Enter the M3U playlist URL in the “Network URL” field.
- Click “Play” to start watching your IPTV channels.
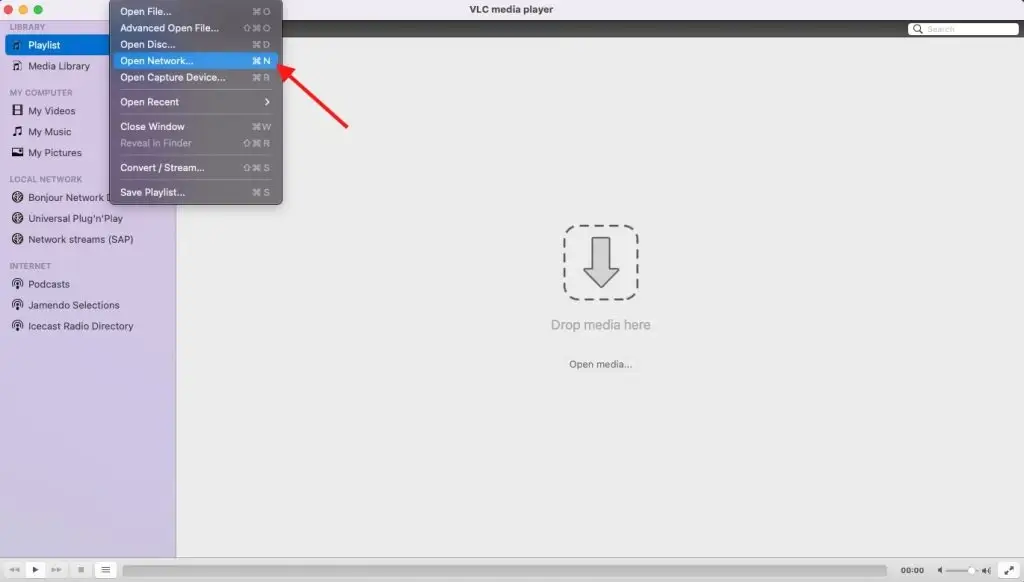


Final Words
Setting up VLC Media Player for IPTV streaming is a straightforward process that opens up a world of entertainment options. With its robust capabilities and wide format support, VLC is an ideal choice for streaming IPTV content.
By following the steps outlined in this guide, you can easily configure VLC to access your favorite channels through services like Freedom Stream. Enjoy the convenience and flexibility of IPTV with VLC, and feel free to share your experiences or tips in the comments section below. Happy streaming!